RFascenelli_Assignment5
.xlsx
keyboard_arrow_up
School
American Military University *
*We aren’t endorsed by this school
Course
305
Subject
Statistics
Date
May 7, 2024
Type
xlsx
Pages
9
Uploaded by rfascenelli on coursehero.com
Historical Quarterly data Red Snapper Take in tons 2015 - 2018 and Forecast for
t
Year
Quarter
1
2015
1
4.50
2
2
6.90
3
3
3.20
4
4
1.60
5
2016
1
5.50
6
2
7.80
7
3
4.10
8
4
1.80
9
2017
1
6.40
10
2
9.20
11
3
4.80
12
4
2.20
13
2018
1
7.30
14
2
8.60
15
3
5.20
16
4
2.30
17
2019
1
18
2
19
3
20
4
Task 1
with markers, by year and quarter, and with an appropriate title. Start by highlighting the column headings and then all data down creating this chart given in the "Excel Time Series Part 1 of 3" in th
Assignment Week 5: You have been asked to analyze the trends in Red Snapper
the last four years is recorded in the table below. There are 4 Tasks you will ne
Tons (x 100) Y
t
Create a Time series visualization of the historical take of Red Snap
10.00
Chart Title
Information
Next you need a Moving Average of 4 months in Column G. This procedure i
at approximately the 11 minute point in the video. Column H has been compl
Stamp 12:30.
This step has been completed for you, however it will help you to understand Refer to the Lesson Video titled "Excel - Time Series Forecasting - Parts 2 of 3
Information
This step has been completed for you, however it will help you to understand Quarter
1
1.21
2
1.58
3
0.84
4
0.40
Refer to the Lesson Video titled "Excel - Time Series Forecasting - Task 2
In this step, we need to extract the seasonality (S
t
) in the data. It h
below, however please view and follow the video instructions to s
have all been inserted for you by quarter in the table above. Final
column K S
t In this Task, you
will be creating a Trend component in Column L. will need to Create a regression analysis using the "Deseasonalize
(time period in Column C) as our X-variable
. Make sure you pick u
rows (17 - 20). Use Data -> Data Analysis -> Regression
. Follow the
complete this part of the analysis. When asked where to insert the
receive from the regression analysis will be used in Task 2 1
2
3
4
1
2
3
4
1
2
3
4
1
2
3
4
2015
2016
2017
2018
0.00
1.00
2.00
3.00
4.00
5.00
6.00
7.00
8.00
9.00
Tons (x 100) Yt
CMA
SUMMARY OUTPUT
Regression Statistics
Multiple R
0.91505
R Square
0.83731
Adjusted R Squar 0.82569
Standard Error
0.33521
Observations
16
ANOVA
df
SS
MS
F
Regression
1
8.096348274 8.096348274
72.0518657443477
Residual
14 1.5731567068 0.112368336
Total
15 9.6695049808
Coefficient
Standard Error
t Stat
P-value
Intercept
3.72513 0.1757876345 21.19107585 4.9020228107522E-12
t
0.15431 0.0181795244 8.488337042 6.8252358300456E-07
Task 3
Tasks 4 & 5
Now that our Regression Analysis has given us our two constants, Component T
t (in Column L) You need to create an Excel formula
variable constant*t). You can now complete Column L for Rows 6
You are now ready to complete the "Forecast Column" (Column M
the Forecast period for 2019 (Rows 22 - 25). The Forecast column i
(column L) by the Seasonal Trend (column J). Finally, in the space below, Create a final Line Chart Plot of the for
(2015 - 2019). Add a trend line to this Line Chart Plot.
6.0
8.0
10.0
12.0
1
2
3
4
1
2
3
4
1
2
3
4
1
2
3
4
1
2
3
4
2015
2016
2017
2018
2019
0.0
2.0
4.0
6.0
Your preview ends here
Eager to read complete document? Join bartleby learn and gain access to the full version
- Access to all documents
- Unlimited textbook solutions
- 24/7 expert homework help
Related Questions
Find four years weighted moving average? Forecast for 2019 with weights 1,4,2, ….. , Also find MAPE? (10
Year
Cost
2013
18
2014
21
2015
18
2016
16
2017
20
2018
24
2019
?
arrow_forward
week
demand (tons)
1
1174.5
2
1316.2
3
1197
4
1127.3
5
1193.1
6
1260.7
7
1378.2
8
1273.7
9
1366.4
10
1113
11
1177.7
12
1056
13
1291.2
14
1269.1
15
1289.6
16
1181
17
1249
18
1212
19
1286.2
20
1204.8
21
1266.2
22
1332.4
23
1236.3
24
1266.1
25
1415.3
26
1100.1
27
1208.1
28
1505.1
29
1282.7
30
1190.5
31
1152.8
32
1089.7
33
1404.7
34
1308.6
35
1255.4
36
1106.7
37
1484.6
38
1317.4
39
1294.7
40
1154
41
1449.9
42
1174.9
43
1466.9
44
1282.4
45
1228
46
1174
47
1196.2
48
1443.8
49
1309.1
50
1250.8
51
1222.8
52
1409.9
53
1147.3
54
1342.7
55
1220.3
56
1211
57
1293.3
58
1256.6
59
1303.2
60
1204.9
61
1129.1
62
1481.5
63
1230.2
64
1264.1
65
953.7
66
1248.9
67
1172.2
68
1253.5
69
1393.7
70
1245.2
71
995.8
72
1211
73
1319.4
74
1282.2
75
1257.5
76
1309.5
77
1153.7
78
1148.4
79
1346.8
80
1298.2
81
1294.8
82
1387.5
83
1119.3
84
1195.8
85…
arrow_forward
Predict the annual salary in dollars for a mathematics instructor with 10 years of experience.Number of Years 7 9 6 7 11 12 11 3 3 7 9 1Salary (in Dollars) $48,897.00 $62,866.00 $54,585.00 $56,611.00 $53,541.00 $53,541.00 $47,027.00 $47,970.00 $46,668.00 $48,029.00 $46,735.00 $45,000.00
arrow_forward
People who are severely obese (BMI ≥40) are at most risk for serious health problems, which are the most expensive
to treat. The percent of people in a country who are severely obese from 2000 and projected to 2030 is shown in the
table.
Year
2000
% Severely Obese 2.6
Complete parts (a) through (c) below.
2010
4.7
2015
6.5
2020 2025
7.9 9.2
2030
11.4
a. Find the linear function that models severe obesity, with x equal to the number of years after 2000 and y equal to
the percent of severe obesity in the country.
y =
X+
(Type an integer or decimal rounded to three decimal places as needed.)
arrow_forward
If it cost $8 to fill a gas tank in 1980, how much would it have cost to fill the same tank in 1990?
Average Gasoline Prices (per gallon)
Price as a Percentage Price Index
(1980 = 100)
25.4
Year
Price
of 1980 Price
1960
$0.31
25.4%
1970
$0.36
$1.22
$1.23
$1.56
$2.84
29.5%
29.5
1980
1990
100.0%
100.0
100.8%
100 8
127.9
2000
2010
127.9%
232.8%
232.8
It would have cost $
in 1990.
(Round to the nearest cent as needed.)
arrow_forward
What is the forecast for March using a
3-month moving average?
Month
Actual
Demand
November
20
25
December
January
February
March
28
37
25
arrow_forward
Market
Weekly Gross Revenue ($100s)
Television Advertising
Newspaper Advertising
Mobile
101.3
5.0
1.5
Shreveport
51.9
3.0
3.0
Jackson
74.8
4.0
1.5
Birmingham
126.2
4.3
4.3
Little Rock
137.8
3.6
4.0
Biloxi
101.4
3.5
2.3
New Orleans
237.8
5.0
8.4
Baton Rouge
219.6
6.9
5.8
Can I get this all done on excel if possible with step by step instruction thank you!
arrow_forward
Market
Weekly Gross Revenue ($100s)
Television Advertising
Newspaper Advertising
Mobile
101.3
5.0
1.5
Shreveport
51.9
3.0
3.0
Jackson
74.8
4.0
1.5
Birmingham
126.2
4.3
4.3
Little Rock
137.8
3.6
4.0
Biloxi
101.4
3.5
2.3
New Orleans
237.8
5.0
8.4
Baton Rouge
219.6
6.9
5.8
arrow_forward
Illustration 8.4. Show the data of Table 8.3 eliminating the
different units of measurements.
arrow_forward
how to calculate the residual value?
Service
Subscriptions
Web Page Hits
Adv
Price
1
37.95
588.9
13.2
35.1
2
37.66
585.3
13.2
34.7
3
37.55
566.3
19.8
34.8
4
38.78
642.9
17.6
35.1
5
37.67
624.2
17.6
34.6
6
38.23
603.9
15.4
34.8
7
36.9
571.9
11
34.7
8
38.28
584.3
28.6
35.3
9
38.95
605
28.6
35.1
10
39.27
676.3
17.6
35.6
11
38.3
587.4
17.6
34.9
12
38.84
576.4
22
35.4
13
38.14
570.8
17.6
35
14
38.39
586.5
15.4
35.5
15
37.29
544
11
34.9
16
39.15
611.1
24.2
35
17
38.29
643.3
17.6
35.3
18
38.09
635.6
19.8
34.8
19
37.83
598.9
15.4
35.1
20
39.37
657
22
35.3
21
37.81
595.2
15.4
35.1
22
37.42
520
19.8
35.1
23
38.83
629.6
22
35.3
24
38.33
680
24.2
34.7
25
40.24
651.2
33
35.8
arrow_forward
Country
Birth rate
GNP
Growth
Income ratio
Bangladesh
47
140
0.3
2.3
Tanzania
47
280
1.9
3.2
Sierra Leone
46
320
0.4
3.3
Sudan
47
380
-1.3
3.9
Kenya
55
380
2.9
6.8
Indonesia
35
530
4.1
3.4
Panama
30
1910
3.1
8.6
Chile
25
2560
0.7
3.8
Venezuela
35
4220
2.4
4.9
Turkey
33
1540
3.5
4.9
Malaysia
31
1840
4.3
5
Nepal
44
150
0
4.7
Malawi
56
200
2.7
2.4
Argentina
20
2560
1.9
3.6
Test for the joint significance of the coefficients on growth and the income ratio.
What other possible explanatory variables do you think it might be worth investigating?
arrow_forward
Interpolation and extrapolation
Estimate the production for the year 2005 with
the help of the
following table:
Year production (m. tonnes)
1980. 20
1985. 22
1990. 26
1995
30
2000 35
2005. ?
2010. 43
arrow_forward
Country Birth rate GNP Growth Income ratio
Bangladesh 47 140 0.3
Tanzania
47
280
1.9
Sierra Leone 46
320
0.4
47 380 -1.3
55 380
2.9
35
530
4.1
30
1910
3.1
25
2560 0.7
35
4220 2.4
33 1540 3.5
31
1840 4.3
0
44 150
56 200 2.7
Argentina 20 2560 1.9
Sudan
Kenya
Indonesia
Panama
Chile
Venezuela
Turkey
Malaysia
Nepal
Malawi
2.3
3.2
3.3
3.9
6.8
3.4
8.6
3.8
4.9
4.9
5
4.7
2.4
3.6
a. Using the data above, estimate a single regression model of
the birth rate explained by GNP or the growth rate or the
income ratio. Comment upon:
i. the sizes and signs of the coefficients,
ii. the significance of the coefficients,
b. Write and explain your model?
c. What other possible explanatory variables do you think it
might be worth investigating?
arrow_forward
Hours Spent in Child Care
7.5
1.8
0.9
8.0
5.2
6.1
3.3
1.0
4.4
1.6
5.2
11.5
11.6
10.1
9.0
7.3
2.2
1.0
5.2
10.7
7.6
4.1
10.1
6.0
10.1
9.9
10.4
7.0
3.8
9.6
4.1
7.2
4.0
8.5
6.0
7.3
5.4
11.5
9.1
6.5
arrow_forward
Salary ERA
J. Santana
17.0
2.53
C. Lee
4.0
2.54
T. Lincecum
0.4
2.62
C. Sabathia
11.0
2.7
R. Halladay
10.0
2.78
J. Peavy
6.5
2.85
D. Matsuzaka
8.3
2.9
R. Dempster
7.3
2.96
B. Sheets
12.1
3.09
C. Hamels
0.5
3.09
arrow_forward
Year
Quarter
Price
2010
1
263600
2010
2
264100
2010
3
259500
2010
4
248900
2011
1
251400
2011
2
259200
2011
3
251400
2011
4
252000
2012
1
272300
2012
2
258600
2012
3
265500
2012
4
291200
2013
1
290500
2013
2
302400
2013
3
322900
2013
4
331000
2014
1
324700
2014
2
344400
2014
3
327500
2014
4
355400
2015
1
347200
2015
2
341000
2015
3
330800
2015
4
370300
2016
1
350800
2016
2
380000
2016
3
368600
2016
4
371100
2017
1
372500
2017
2
386300
2017
3
385500
2017
4
409700
2018
1
408000
2018
2
423400
2018
3
404300
Predictive Analytics: Time-Series Forecasting:
The above contains data on median home prices in the West Census region quarterly from 2010 to2018. Easter Realtor, Inc. is interested in houses in this region. They want to use this data toforecast home price in the fourth quarter of 2018. For cross-validation, use the training set fromthe first quarter of 2010 to the fourth quarter in 2016, and use a validation set…
arrow_forward
If it cost $12 to fill a gas tank in 2000, how much would it have cost to fill the same tank in 1990?
Average Gasoline Prices (per gallon)
Year
Price
Price as a Percentage
of
2000
Price
Price Index
(2000=100)
1960
$0.31
19.9%
19.9
1970
$0.36
23.1%
23.1
1980
$1.22
78.2%
78.2
1990
$1.23
78.8%
78.8
2000
$1.56
100.0%
100.0
2010
$2.84
182.1%
182.1
arrow_forward
2.5
2.0
15
1.0
0.5
Incarcerated Americans
1920-2014
Prison
Jail
0
1920 1930 1940 1950 1960 1970 1980 1990 2000 2010
Year
Juvenile Detention
6. Describe the trend depicted in this ch
7. What impact do you think this trend has had on the public defender system?
depic
arrow_forward
Use tables to express and represent the descriptive statistics for thevariables below.
Years
GDP growth (annual %)
Gross capital formation (annual % growth)
Labor force participation rate, total (% of total population ages 15-64) (modeled ILO estimate)
2019
0.892
2.556
71.38
2018
1.89
3.862
70.44
2017
0.997
6.158
71.15
2016
1.375
-0.103
70.31
2015
0.921
-6.13
68.74
2014
0.69
3.84
68.39
2013
0.518
5.473
68.53
2012
-0.614
-5.75
67.42
2011
1.73
8.972
67.63
2010
-1.457
-2.039
67.84
2009
-4.345
-18.427
68.15
2008
-0.8117
-8.009
68.46
arrow_forward
Which of the following best completes the proof showing that AWXZ ~ AXYZ?
Y
Z 2.5
We
10
Since x7 L VWY angles WZX and XZY are both right angles and congruent. The proportion
shows the corresponding sides are proportional, so the
triangles are similar by the SAS Similarity Postulate.
arrow_forward
C10. Exercise 3 used GSS data on the number of hours worked per week for a sample of 32
Latino adults.
a. Calculate the mean number of hours worked
per week.
b. Compare the value of the mean with those you have already calculated for
the median. Without constructing a histogram, describe whether and how she
distribution of weeks worked per year is skewed.
arrow_forward
Suppose admission to a movie cost $7.50 in 2005. What
was its price in 1979 dollars? Assume that all prices have
risen at the same rate as the CPI.
The price was about $ in 1979.
(Round to the nearest cent.)
Average Annual Consumer Price Index (CPI) (1982-
1984=100)
Year
CPI Year CPI
Year CPI
1976 56.9
1989 124.0
2001 177.1
1977 60.6 1990 130.7
2002
179.9
2003
184.0
1978 65.2 1991 136.2
1992
1979
72.6
140.3
2004
188.9
1980
82.4
1993 144.5
2005
90.9 1994 148.2 2006
2007
1981
1982 96.5
1983 99.6
1984 103.9
1985 107.6
1995 152.4
1996 156.9
2008
1997 160.5
2009
1998 163.0
2010
1986 109.6 1999 166.6
2011
1987
113.6 2000 172.2
2012
1988
118.3
195.3
201.6
207.3
215.3
214.5
218.1
224.9
229.6
arrow_forward
Year
Percent
Year
Percent
1920
50.5
1980
19.3
1930
47.5
1990
16.4
1940
41.8
2000
17.5
1950
43.2
2010
23.6
1960
33.4
2020
27.4
1970
22.3
2030
28.1
Print
Done
Check A
The table below gives the percent of men 65 years or older in the workforce for selected years from 1920 and projected to 2030. Complete parts a and b below.
Click to view the table of the percentages.
a) With x=0 representing 1900, find the cubic function that models the data. Report the model with coefficients to six decimal places.
y=
MI
PU
arrow_forward
Coca-Cola Revenues ($ millions), 2014 to 2019
Quarter
2014
2015
2016
2017
2018
2019
Quarter 1
10.58
9.94
10.28
9.12
7.63
8.02
Quarter 2
12.57
11.63
11.54
9.70
9.42
10.00
Quarter 3
11.98
11.77
10.63
9.08
8.78
9.51
Quarter4
10.87
10.13
9.41
7.51
5.36
9.07
What is the trend model for the deseasonalized time series? (Round your answers to 2 decimal places.)
State the model found when performing a regression using seasonal binaries. (A negative value should be indicated by a minus sign. Round your answers to 4 decimal places.)
Use the regression equation to make a prediction for each quarter in 2020. (Enter your answers in millions rounded to 3 decimal places.)
arrow_forward
Monthly Sales
6267.19
7058.06
7119.5
7147.18
7198.52
7298.09
7325.7
7335.68
7355.97
7481.05
7490.23
7530.08
7616.09
7682.69
7684.14
7704.12
7704.98
7779.28
7798.23
7815.15
7844.16
7890.21
7977.6
7993.16
8021.03
8028.37
8068.86
8082.42
8096.17
8119.25
8129.21
8190.68
8255.28
8282.44
8376.31
8392.4
8400.95
8451.16
8456.66
8505.35
8539.25
8543.65
8573.05
8641.78
8667.48
8751.08
8777.97
8800.08
8888.65
8907.03
9096.87
9241.74
9411.68
9450.73
9484.62
9514.57
9521.4
9524.91
9733.44
10123.24
If you view the company’s performance record as a representative sample of its overall sales performance, and considering what you know about normal distribution, what is the dollar value for the lowest 25th percentile?
arrow_forward
Year
Number of Polio Cases (thousands)
1988
350
1992
138
1996
32
2000
2.
2005
3.2
2007
1.3
arrow_forward
LAB WORK (EXCEL)
US Industrial
Production Index
Level (Federal
Reserve)
Federal Funds Rate
(Effective)
Date
McDonald's Corp
FED
IP
30-Jan-09
27-Feb-09
31-Mar-09
30-Apr-09
29-May-09
30-Jun-09
31-Jul-09
31-Aug-09
30-Sep-09
30-Oct-09
30-Nov-09
31-Dec-09
59.53
0.15
88.50
56.21
0.22
87.20
53.31
0.18
86.50
55.19
0.15
85.70
55.01
0.18
85.50
58.25
0.21
86.70
57.07
0.16
87.80
55.79
0.16
88.40
55.92
0.15
88.60
58.02
0.12
89.10
62.72
0.12
89.60
62.32
0.12
90.50
From the given data of stock price of McDonald's Corp (S),
US Federal Funds Rate (FED), and US Industrial
Production Index (IP), provide the answer the following
questions -
a. Generate mean, median, mode, standard deviations,
variance, range, minimum and maximum values for all
the three variables of interest. Also give your
interpretations.
b. Generate the correlations matrix from MS excel and
interpret the results.
c. Get the excel results for Multiple Regression assuming
McDonald's Corp share price (S) as dependent variable
and FED and…
arrow_forward
prepare a line graph and examine the relationship observe between the two countries
Years
Growth rate
Unemployment rate %
Trinidad and Tobago
Japan
Trinidad and Tobago
Japan
2016
-5.6
0.8
3.2
3.1
2017
-3.0
1.7
3.3
2.8
2018
0.1
0.6
3.0
2.2
2019
-1.2
0.3
3.76
2.4
2020
-7.8
-5.8
6.74
2.94
arrow_forward
ASK YOUR TEACHER
PRACTICE ANOTHER
The table shows the total personal income in the United States (in billions of dollars) for selected years from 1960 and projected to 2024.
Year
Income ($ billions)
Year
Income ($ billions)
1960
411.5
2008
12,100.7
1970
838.8
2014
14,728.6
1980
2307.9
2018
19,129.6
1990
4878.6
2024
22,685.1
2000
8429.7
These data can be modeled by an exponential function. Write the equation of this function, with x as the number of years past 1960 and y as the total personal income in billions of dollars. (Round your numerical values to three decimal places.)y =
812580.292
arrow_forward
Prepare index Numbers of price for three years with average price as base
from the data given below :
RATE PER RUPEE COMMODITIES
C
A
B
4 kg.
3 kg.
10 kg.
1st year
3금 kg.
3 kg.
9 kg.
2nd year
2 kg.
9 kg.
3 kg.
3rd year
arrow_forward
SEE MORE QUESTIONS
Recommended textbooks for you
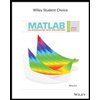
MATLAB: An Introduction with Applications
Statistics
ISBN:9781119256830
Author:Amos Gilat
Publisher:John Wiley & Sons Inc
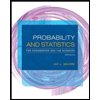
Probability and Statistics for Engineering and th...
Statistics
ISBN:9781305251809
Author:Jay L. Devore
Publisher:Cengage Learning
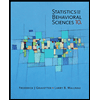
Statistics for The Behavioral Sciences (MindTap C...
Statistics
ISBN:9781305504912
Author:Frederick J Gravetter, Larry B. Wallnau
Publisher:Cengage Learning
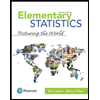
Elementary Statistics: Picturing the World (7th E...
Statistics
ISBN:9780134683416
Author:Ron Larson, Betsy Farber
Publisher:PEARSON
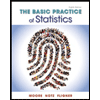
The Basic Practice of Statistics
Statistics
ISBN:9781319042578
Author:David S. Moore, William I. Notz, Michael A. Fligner
Publisher:W. H. Freeman
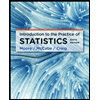
Introduction to the Practice of Statistics
Statistics
ISBN:9781319013387
Author:David S. Moore, George P. McCabe, Bruce A. Craig
Publisher:W. H. Freeman
Related Questions
- Find four years weighted moving average? Forecast for 2019 with weights 1,4,2, ….. , Also find MAPE? (10 Year Cost 2013 18 2014 21 2015 18 2016 16 2017 20 2018 24 2019 ?arrow_forwardweek demand (tons) 1 1174.5 2 1316.2 3 1197 4 1127.3 5 1193.1 6 1260.7 7 1378.2 8 1273.7 9 1366.4 10 1113 11 1177.7 12 1056 13 1291.2 14 1269.1 15 1289.6 16 1181 17 1249 18 1212 19 1286.2 20 1204.8 21 1266.2 22 1332.4 23 1236.3 24 1266.1 25 1415.3 26 1100.1 27 1208.1 28 1505.1 29 1282.7 30 1190.5 31 1152.8 32 1089.7 33 1404.7 34 1308.6 35 1255.4 36 1106.7 37 1484.6 38 1317.4 39 1294.7 40 1154 41 1449.9 42 1174.9 43 1466.9 44 1282.4 45 1228 46 1174 47 1196.2 48 1443.8 49 1309.1 50 1250.8 51 1222.8 52 1409.9 53 1147.3 54 1342.7 55 1220.3 56 1211 57 1293.3 58 1256.6 59 1303.2 60 1204.9 61 1129.1 62 1481.5 63 1230.2 64 1264.1 65 953.7 66 1248.9 67 1172.2 68 1253.5 69 1393.7 70 1245.2 71 995.8 72 1211 73 1319.4 74 1282.2 75 1257.5 76 1309.5 77 1153.7 78 1148.4 79 1346.8 80 1298.2 81 1294.8 82 1387.5 83 1119.3 84 1195.8 85…arrow_forwardPredict the annual salary in dollars for a mathematics instructor with 10 years of experience.Number of Years 7 9 6 7 11 12 11 3 3 7 9 1Salary (in Dollars) $48,897.00 $62,866.00 $54,585.00 $56,611.00 $53,541.00 $53,541.00 $47,027.00 $47,970.00 $46,668.00 $48,029.00 $46,735.00 $45,000.00arrow_forward
- People who are severely obese (BMI ≥40) are at most risk for serious health problems, which are the most expensive to treat. The percent of people in a country who are severely obese from 2000 and projected to 2030 is shown in the table. Year 2000 % Severely Obese 2.6 Complete parts (a) through (c) below. 2010 4.7 2015 6.5 2020 2025 7.9 9.2 2030 11.4 a. Find the linear function that models severe obesity, with x equal to the number of years after 2000 and y equal to the percent of severe obesity in the country. y = X+ (Type an integer or decimal rounded to three decimal places as needed.)arrow_forwardIf it cost $8 to fill a gas tank in 1980, how much would it have cost to fill the same tank in 1990? Average Gasoline Prices (per gallon) Price as a Percentage Price Index (1980 = 100) 25.4 Year Price of 1980 Price 1960 $0.31 25.4% 1970 $0.36 $1.22 $1.23 $1.56 $2.84 29.5% 29.5 1980 1990 100.0% 100.0 100.8% 100 8 127.9 2000 2010 127.9% 232.8% 232.8 It would have cost $ in 1990. (Round to the nearest cent as needed.)arrow_forwardWhat is the forecast for March using a 3-month moving average? Month Actual Demand November 20 25 December January February March 28 37 25arrow_forward
- Market Weekly Gross Revenue ($100s) Television Advertising Newspaper Advertising Mobile 101.3 5.0 1.5 Shreveport 51.9 3.0 3.0 Jackson 74.8 4.0 1.5 Birmingham 126.2 4.3 4.3 Little Rock 137.8 3.6 4.0 Biloxi 101.4 3.5 2.3 New Orleans 237.8 5.0 8.4 Baton Rouge 219.6 6.9 5.8 Can I get this all done on excel if possible with step by step instruction thank you!arrow_forwardMarket Weekly Gross Revenue ($100s) Television Advertising Newspaper Advertising Mobile 101.3 5.0 1.5 Shreveport 51.9 3.0 3.0 Jackson 74.8 4.0 1.5 Birmingham 126.2 4.3 4.3 Little Rock 137.8 3.6 4.0 Biloxi 101.4 3.5 2.3 New Orleans 237.8 5.0 8.4 Baton Rouge 219.6 6.9 5.8arrow_forwardIllustration 8.4. Show the data of Table 8.3 eliminating the different units of measurements.arrow_forward
- how to calculate the residual value? Service Subscriptions Web Page Hits Adv Price 1 37.95 588.9 13.2 35.1 2 37.66 585.3 13.2 34.7 3 37.55 566.3 19.8 34.8 4 38.78 642.9 17.6 35.1 5 37.67 624.2 17.6 34.6 6 38.23 603.9 15.4 34.8 7 36.9 571.9 11 34.7 8 38.28 584.3 28.6 35.3 9 38.95 605 28.6 35.1 10 39.27 676.3 17.6 35.6 11 38.3 587.4 17.6 34.9 12 38.84 576.4 22 35.4 13 38.14 570.8 17.6 35 14 38.39 586.5 15.4 35.5 15 37.29 544 11 34.9 16 39.15 611.1 24.2 35 17 38.29 643.3 17.6 35.3 18 38.09 635.6 19.8 34.8 19 37.83 598.9 15.4 35.1 20 39.37 657 22 35.3 21 37.81 595.2 15.4 35.1 22 37.42 520 19.8 35.1 23 38.83 629.6 22 35.3 24 38.33 680 24.2 34.7 25 40.24 651.2 33 35.8arrow_forwardCountry Birth rate GNP Growth Income ratio Bangladesh 47 140 0.3 2.3 Tanzania 47 280 1.9 3.2 Sierra Leone 46 320 0.4 3.3 Sudan 47 380 -1.3 3.9 Kenya 55 380 2.9 6.8 Indonesia 35 530 4.1 3.4 Panama 30 1910 3.1 8.6 Chile 25 2560 0.7 3.8 Venezuela 35 4220 2.4 4.9 Turkey 33 1540 3.5 4.9 Malaysia 31 1840 4.3 5 Nepal 44 150 0 4.7 Malawi 56 200 2.7 2.4 Argentina 20 2560 1.9 3.6 Test for the joint significance of the coefficients on growth and the income ratio. What other possible explanatory variables do you think it might be worth investigating?arrow_forwardInterpolation and extrapolation Estimate the production for the year 2005 with the help of the following table: Year production (m. tonnes) 1980. 20 1985. 22 1990. 26 1995 30 2000 35 2005. ? 2010. 43arrow_forward
arrow_back_ios
SEE MORE QUESTIONS
arrow_forward_ios
Recommended textbooks for you
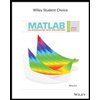 MATLAB: An Introduction with ApplicationsStatisticsISBN:9781119256830Author:Amos GilatPublisher:John Wiley & Sons Inc
MATLAB: An Introduction with ApplicationsStatisticsISBN:9781119256830Author:Amos GilatPublisher:John Wiley & Sons Inc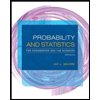 Probability and Statistics for Engineering and th...StatisticsISBN:9781305251809Author:Jay L. DevorePublisher:Cengage Learning
Probability and Statistics for Engineering and th...StatisticsISBN:9781305251809Author:Jay L. DevorePublisher:Cengage Learning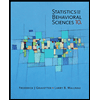 Statistics for The Behavioral Sciences (MindTap C...StatisticsISBN:9781305504912Author:Frederick J Gravetter, Larry B. WallnauPublisher:Cengage Learning
Statistics for The Behavioral Sciences (MindTap C...StatisticsISBN:9781305504912Author:Frederick J Gravetter, Larry B. WallnauPublisher:Cengage Learning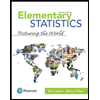 Elementary Statistics: Picturing the World (7th E...StatisticsISBN:9780134683416Author:Ron Larson, Betsy FarberPublisher:PEARSON
Elementary Statistics: Picturing the World (7th E...StatisticsISBN:9780134683416Author:Ron Larson, Betsy FarberPublisher:PEARSON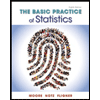 The Basic Practice of StatisticsStatisticsISBN:9781319042578Author:David S. Moore, William I. Notz, Michael A. FlignerPublisher:W. H. Freeman
The Basic Practice of StatisticsStatisticsISBN:9781319042578Author:David S. Moore, William I. Notz, Michael A. FlignerPublisher:W. H. Freeman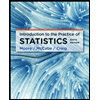 Introduction to the Practice of StatisticsStatisticsISBN:9781319013387Author:David S. Moore, George P. McCabe, Bruce A. CraigPublisher:W. H. Freeman
Introduction to the Practice of StatisticsStatisticsISBN:9781319013387Author:David S. Moore, George P. McCabe, Bruce A. CraigPublisher:W. H. Freeman
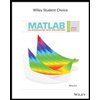
MATLAB: An Introduction with Applications
Statistics
ISBN:9781119256830
Author:Amos Gilat
Publisher:John Wiley & Sons Inc
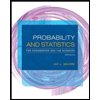
Probability and Statistics for Engineering and th...
Statistics
ISBN:9781305251809
Author:Jay L. Devore
Publisher:Cengage Learning
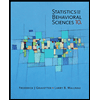
Statistics for The Behavioral Sciences (MindTap C...
Statistics
ISBN:9781305504912
Author:Frederick J Gravetter, Larry B. Wallnau
Publisher:Cengage Learning
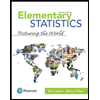
Elementary Statistics: Picturing the World (7th E...
Statistics
ISBN:9780134683416
Author:Ron Larson, Betsy Farber
Publisher:PEARSON
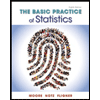
The Basic Practice of Statistics
Statistics
ISBN:9781319042578
Author:David S. Moore, William I. Notz, Michael A. Fligner
Publisher:W. H. Freeman
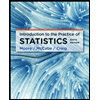
Introduction to the Practice of Statistics
Statistics
ISBN:9781319013387
Author:David S. Moore, George P. McCabe, Bruce A. Craig
Publisher:W. H. Freeman